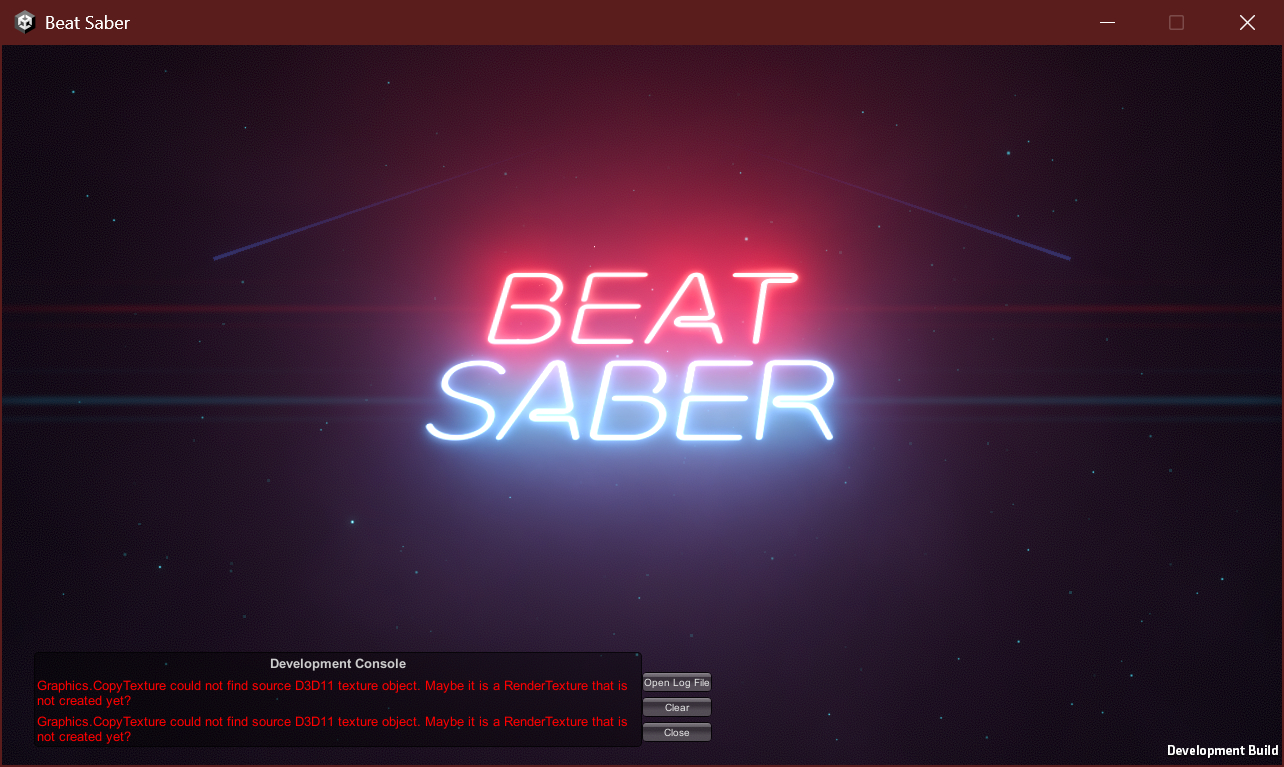Testing
It's important to make sure your mod doesn't unintentionally break base game functionality or other mods. This page contains tips on how to test your mod properly.
Testing Checklist
- If your mod affects something while playing a map, make sure to test all the modes (Solo, Campaign, Party, Online, and Tutorial). There are variations between the modes so a class or an object you expect to exist might not be there or could have a different name!
- Check that things still work properly after an internal restart. The easiest way to make the game internally restart is to go to Settings and press OK. The game will destroy and recreate various objects when this happens so you need to make sure your mod is picking up the new instances properly.
- Try to test with as many publicly available mods installed as you can. There might be some unexpected conflicts!
- Use a debug Unity build while testing as explained below.
Using a Debug Unity Build
IMPORTANT
It is highly recommended to test your mod by using a debug Unity build, especially if you are doing any kind of multithreading. It helps identify issues that can result in hard crashes to desktop that are otherwise very hard to debug since Unity strips a lot of checks on release builds. Mods are tested using a debug build when being reviewed for approval on BeatMods and any exception thrown by Unity is grounds for denial.
First, download the version of Unity the game is using. We highly recommend using Unity Hub to manage your Unity installations. The game's Unity version won't usually be available directly in the Hub application since it's usually an older LTS version, but you can find all Unity versions in the Unity download archive. You can find the current version of Unity the game is using by checking your logs; it'll be right above the list of plugins:
...
[INFO @ 00:00:00 | IPA] Beat Saber
[INFO @ 00:00:00 | IPA] Running on Unity 2022.3.33f1
[INFO @ 00:00:00 | IPA] Game version 1.40.4
[INFO @ 00:00:00 | IPA] -----------------------------
[INFO @ 00:00:00 | IPA] Loading plugins from Plugins and found 1
[INFO @ 00:00:00 | IPA] -----------------------------
...Once you've installed the required version of Unity, navigate to the install folder. In Unity Hub, you can do this by going to the Installs tab, pressing the cog on the top right corner of the version's box, and pressing Show in Explorer.
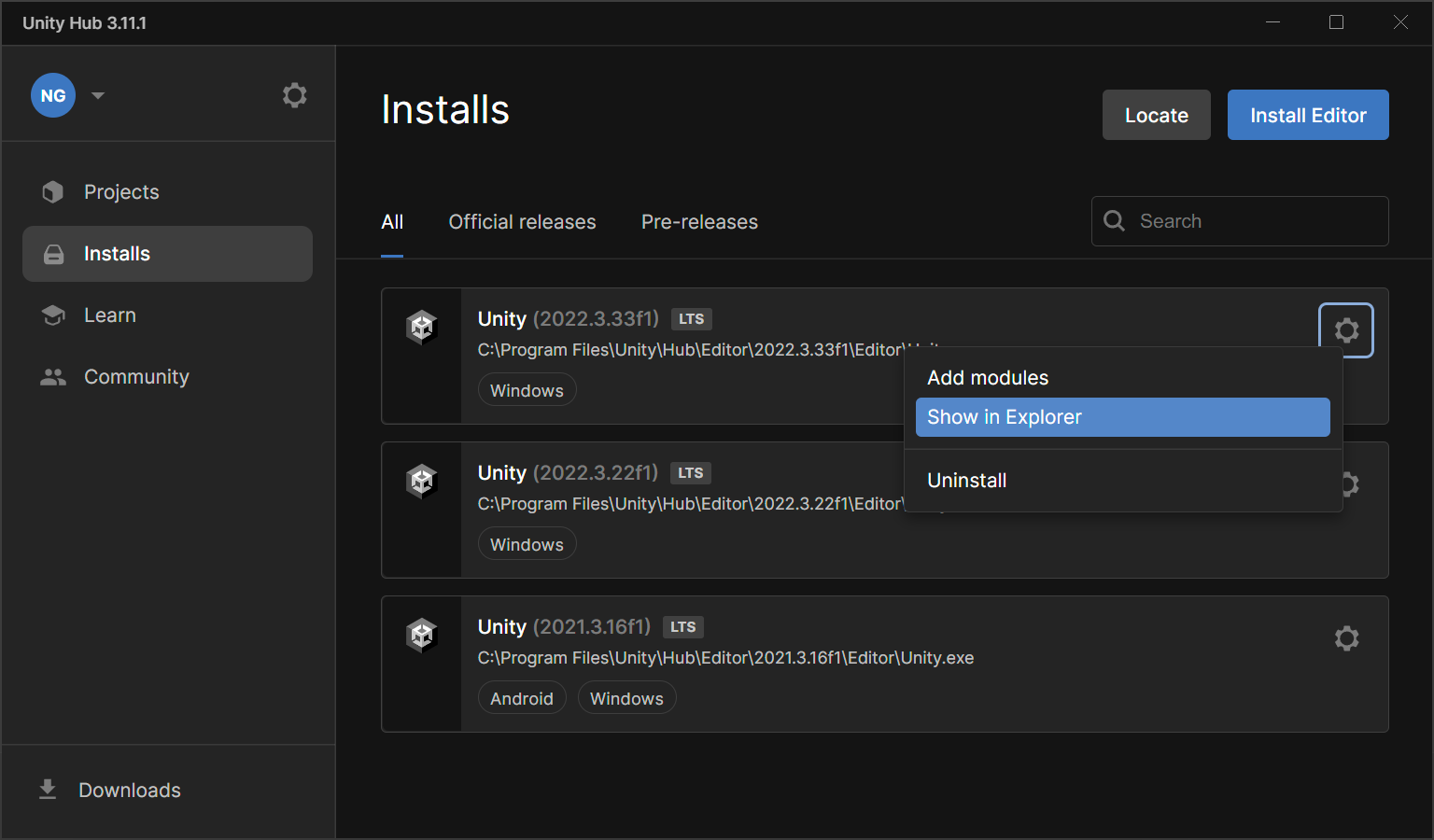
Once you've opened the folder, navigate to Data\PlaybackEngines\windowsstandalonesupport\Variations\win64_player_development_mono. The contents should look like below.
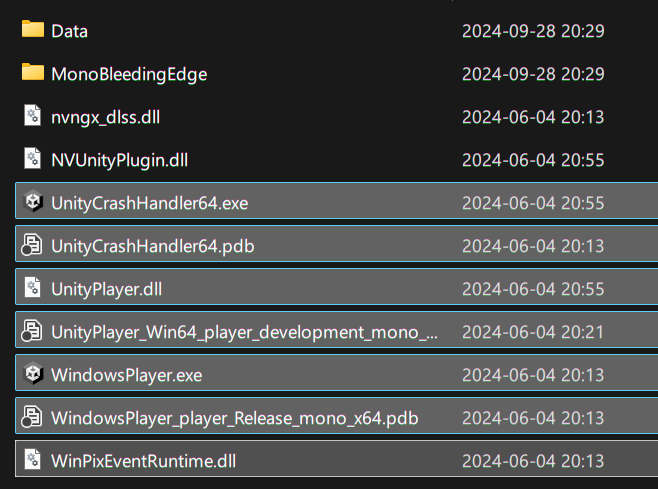
Select and copy the UnityCrashHandler, UnityPlayer, WindowsPlayer, and WinPixEventRuntime files as shown above, then paste them into your Beat Saber installation's folder. This will overwrite some files; feel free to move or rename the files that would be overwritten out if you want to swap between the release & debug builds more easily. Once you've pasted the new files, delete/rename/move the Beat Saber.exe file, and rename WindowsPlayer.exe to Beat Saber.exe.
Using a Batch script to swap between debug and release
If you want to swap between a release and a debug build often, you can use a batch script like the one below. Simply add .bak to UnityPlayer.dll, UnityCrashHandler64.exe, and Beat Saber.exe (make sure you have file extensions enabled in Windows Explorer or else this won't work properly), then copy the files from win64_player_development_mono as explained above. Once that's done, create a new file called debug.bat (or whatever name you want as long as it ends in .bat) and paste the contents below into that file. Double-click this new file to swap between the release and debug builds.
move UnityPlayer.dll UnityPlayer.dll.tmp
move UnityPlayer.dll.bak UnityPlayer.dll
move UnityPlayer.dll.tmp UnityPlayer.dll.bak
move UnityCrashHandler64.exe UnityCrashHandler64.exe.tmp
move UnityCrashHandler64.exe.bak UnityCrashHandler64.exe
move UnityCrashHandler64.exe.tmp UnityCrashHandler64.exe.bak
move "Beat Saber.exe" "Beat Saber.exe.tmp"
move "Beat Saber.exe.bak" "Beat Saber.exe"
move "Beat Saber.exe.tmp" "Beat Saber.exe.bak"That's it! You should now be able to start the game as usual. If all went according to plan, you should see the "Development Build" text at the bottom right of the screen when in FPFC, and whenever an error occurs the development console will show up on the game window.